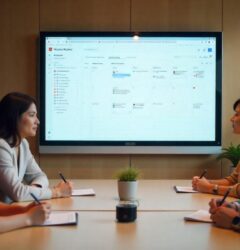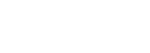- Email: [email protected]
- phone: +44 (0) 203 916 5117
10 Jan

Introduction to Sending Calendar Invites
When it comes to scheduling and coordinating events, sending calendar invites is an essential tool. Calendar invites allow you to efficiently communicate event details, schedule meetings, and ensure that all participants are on the same page. Email service providers like Outlook, Gmail, O365, Zoho Mail, and Yahoo Mail offer user-friendly interfaces and features to simplify the process of sending calendar invites.
The Importance of Calendar Invites
Calendar invites play a crucial role in effective event management and communication. By sending a calendar invite, you provide recipients with all the necessary information about the event, including the date, time, location, and any additional notes. This ensures that everyone involved has a clear understanding of the event details and can plan accordingly.
Calendar invites also serve as a reminder for attendees. Once they accept the invitation, the event is automatically added to their calendar, eliminating the risk of forgetting or double-booking. This helps to streamline scheduling and ensures that participants are well-prepared and present for the event.
Benefits of Using Email Service Providers for Invites
Email service providers offer a range of benefits when it comes to sending calendar invites. Let's explore some advantages of using popular email service providers for scheduling events:
User-Friendly Interface: Email service providers provide intuitive interfaces that make it easy to create and send calendar invites. With straightforward navigation, you can quickly access the necessary features and options to create a well-structured invitation.
Integration with Email: By utilizing calendar invites within email platforms, you can seamlessly combine event details with email communication. This allows you to send invites directly from your email account, making it convenient for both the sender and the recipient.
Automated Reminders: Email service providers often offer automated reminder features, ensuring that participants receive notifications before the event. These reminders can be customized based on the desired timeframe and frequency, helping to minimize no-shows and improve attendance rates.
Collaborative Features: Many email service providers offer collaboration features that enable multiple individuals to contribute to event planning. Whether it's adding attendees, updating event details, or managing responses, these features enhance teamwork and coordination.
Cross-Platform Accessibility: Email service providers are accessible across various devices and platforms, allowing users to send and receive calendar invites from their desktops, laptops, smartphones, and tablets. This flexibility ensures that event information is always accessible, regardless of the device being used.
Now that we understand the importance of calendar invites and the benefits of using email service providers, let's explore how to send calendar invites using specific platforms like Outlook, Gmail (Google Workspace), O365, Zoho Mail, Yahoo Mail, and other popular email services.
Sending Calendar Invites in Outlook
When it comes to sending calendar invites, Outlook provides a user-friendly and efficient platform. Whether you need to schedule a meeting, set up an appointment, or organize an event, Outlook offers several methods to send calendar invites. Let's explore the different options available:
Creating a New Meeting Request
To send a calendar invite in Outlook, you can create a new meeting request and add recipients to the invitation. This process ensures that all attendees receive an email invitation with the option to accept, decline, or propose a new time for the meeting. Follow these steps to create a new meeting request:
- Open Outlook and navigate to the calendar view.
- Click on the "New Meeting" button or "New Appointment" button, depending on your version of Outlook.
- A new meeting request window will appear. Fill in the required information such as the meeting subject, location, date, and time.
- Click on the "To" button to add attendees from your Outlook contacts or enter their email addresses manually.
- Once you have added all the required attendees, click on the "Send" button to send the calendar invite.
Converting an Email to a Meeting Request
Another convenient feature in Outlook is the ability to convert an email to a meeting request. This option allows you to turn an existing email conversation into a meeting invitation. To convert an email to a meeting request, follow these steps:
- Open the email that you want to convert to a meeting request.
- Click on the "Meeting" or "Reply with Meeting" button, depending on your version of Outlook.
- A new meeting request window will open, pre-populated with the email content.
- Add or modify the necessary meeting details, such as the date, time, and attendees.
- Click on the "Send" button to send the converted email as a calendar invite.
Setting the Meeting Details
When creating a calendar invite in Outlook, it's important to provide all the necessary meeting details. This includes setting the meeting date, start time, end time, and specifying the time zone. Additionally, you can add a subject, location, and detailed information about the meeting agenda or purpose. By providing clear and concise details, you ensure that all attendees are well-informed about the meeting.
Using the Scheduling Assistant
Outlook offers a helpful feature called the Scheduling Assistant, which allows you to find the best time for a meeting. With the Scheduling Assistant, you can check the availability of attendees and conference rooms to avoid scheduling conflicts. Follow these steps to use the Scheduling Assistant:
- Open the meeting request or appointment window in Outlook.
- Click on the "Scheduling Assistant" button or tab.
- Add attendees to the meeting request by clicking on the "Add Attendees" button.
- The Scheduling Assistant will display the availability of attendees and any potential conflicts.
- Adjust the meeting time or date as needed to find a suitable time slot for all participants.
- Once you have found a suitable time, click on the "OK" button to save the meeting details.
Sending the Calendar Invite
Once you have created the calendar invite in Outlook and added all the necessary details, it's time to send the invitation to the recipients. Simply click on the "Send" button, and Outlook will send the calendar invite to all attendees. They will receive the invitation in their email and can respond accordingly.
Outlook provides a seamless experience for sending calendar invites, whether it's creating a new meeting request, converting an email to a meeting request, setting meeting details, using the Scheduling Assistant, or sending the invite itself. By utilizing these features, you can efficiently manage your schedule and ensure effective communication with your team or colleagues.
Sending Calendar Invites in Gmail (Google Workspace)
When it comes to sending calendar invites in Gmail (Google Workspace), the process is straightforward and intuitive. By following a few simple steps, you can create and send invites for your upcoming events.
Creating a New Calendar Event
To begin, open your Google Calendar by clicking on the Calendar icon in your Gmail account or by visiting the Google Calendar website. Once you're in the calendar view, select the desired date and time for your event.
Adding Guests to the Event
In the event details, you can add guests to the event by clicking on the "Add guests" field. Enter the email addresses of the individuals you want to invite to the event. You can also choose to make the event public or share it with specific people (Google Workspace Learning Center).
Specifying Event Details
Specify the necessary event details, including the title, location, start time, and end time. You can also add additional information in the description field to provide more context about the event. This helps guests understand the purpose and agenda of the event (Google Workspace Learning Center).
Sending the Calendar Invite
Once you have filled in all the event details, click on the "Save" button to send the calendar invite to your guests. They will receive an email notification with the event details and can choose to accept or decline the invitation. The event will also be added to their Google Calendar, ensuring they stay informed about the upcoming event (Google Workspace Learning Center).
By following these steps, you can easily create and send calendar invites in Gmail (Google Workspace). Whether you're organizing a team meeting, a client presentation, or a social gathering, leveraging the calendar invite feature in Gmail helps streamline event planning and ensures everyone is on the same page.
Sending Calendar Invites in O365
When it comes to sending calendar invites in O365, the Outlook Web App (OWA) provides a user-friendly interface that allows for seamless scheduling and invitation management. Here's a step-by-step guide on how to send calendar invites using OWA:
Using Outlook Web App (OWA)
Access the Outlook Web App by logging into your O365 account through your preferred web browser.
Once logged in, navigate to the Calendar section of the OWA.
To create a new event and send a calendar invite, click on the desired date and time for the meeting on the calendar grid.
Creating a New Event
- In the event creation window, enter the necessary details for the meeting. This includes the subject, location, start time, end time, and any other relevant information (Microsoft Support).
Inviting Attendees
- To invite attendees, click on the "To" field and enter the email addresses of the individuals you wish to invite. You can also use the address book or search for specific names or groups. O365 will automatically suggest matching contacts as you type for ease of selection (Microsoft Support).
Specifying Event Details
Add any additional details or instructions for the meeting in the body of the invitation. This can include agenda items, attachments, or any other relevant information.
If needed, set up a reminder for yourself and the attendees to ensure that everyone is prepared for the meeting.
Sending the Calendar Invite
- Once you have filled in all the necessary information, click on the "Save" or "Send" button to send the calendar invite to the selected attendees. The invitation will be delivered to their email inboxes, and they can choose to accept, decline, or propose a new meeting time.
By utilizing the Outlook Web App (OWA) in O365, you can easily create and send calendar invites to efficiently schedule meetings and collaborate with colleagues and clients. Keep in mind that O365 offers various features and customization options to enhance your scheduling experience, such as recurring events, availability checking, and more. With OWA's intuitive interface and comprehensive functionality, you can streamline your meeting planning process and ensure effective communication with your invitees.
Sending Calendar Invites in Zoho Mail
Zoho Mail provides a convenient and user-friendly platform for managing your email and calendar needs. Here's a step-by-step guide on how to send calendar invites in Zoho Mail.
Accessing the Zoho Mail Calendar
To access the Zoho Mail Calendar, log in to your Zoho Mail account and click on the "Calendar" tab. From there, you can view and manage your calendar events. The calendar interface allows you to easily navigate between dates and view your schedule at a glance.
Creating a New Event
In the Zoho Mail Calendar, click on the desired date and time for the event. A new event window will appear, allowing you to enter the event details. You can specify the event title, location, start time, end time, and any additional notes or details related to the event. This interface provides a straightforward way to create events and customize them according to your requirements.
Adding Participants to the Event
In the event window, you can add participants by entering their email addresses in the "Invite" field. Alternatively, you can select participants from your contacts list within Zoho Mail. This feature makes it easy to invite individuals to your event and ensure that they receive the necessary information.
Setting Event Details
Within the event window, you have the flexibility to set various event details. Along with the title, location, start time, and end time, you can also configure reminders to ensure that participants are notified before the event. Additionally, you can choose the visibility of the event, whether it's public, private, or shared, based on your preferences and requirements (Zoho).
Sending the Calendar Invite
After filling in the event details and adding participants, click the "Save" or "Send" button to send the calendar invite to the selected participants. Once the invite is sent, participants will receive an email notification containing the event details. They can then choose to accept or decline the invite, helping you manage RSVPs effectively. This streamlined process simplifies the task of sending calendar invites and ensures that participants have all the necessary information (Zoho).
By following these steps, you can easily send calendar invites in Zoho Mail and efficiently manage your events and schedules. Whether you're organizing meetings, appointments, or social gatherings, Zoho Mail's calendar functionality offers a user-friendly experience for seamless event coordination.
Sending Calendar Invites in Yahoo Mail
When it comes to sending calendar invites in Yahoo Mail, the process is straightforward and user-friendly. Follow these steps to create and send calendar invites to your guests.
Accessing the Yahoo Mail Calendar
To access the Yahoo Mail Calendar, simply log in to your Yahoo Mail account. Once logged in, click on the "Calendar" tab located at the top of the page. This will take you to the Yahoo Mail Calendar interface, where you can manage your events and invitations.
Creating a New Event
In the Yahoo Mail Calendar, click on the desired date and time for the event. This will open a new window where you can enter the event details. Fill in the necessary information such as the event title, start time, end time, time zone, and recurrence if needed. You can also add a description, location, and set reminders for the event.
Inviting Guests to the Event
To invite guests to the event, enter their email addresses in the "Invite" field of the event window. You can invite multiple guests by separating their email addresses with commas. Additionally, you can add a subject, location, and any additional notes related to the event.
Setting Event Details
In the event window, ensure that you have provided all the necessary event details. Double-check the event title, start time, end time, time zone, and recurrence (if applicable). You can also add a description to provide more information about the event and specify the location where the event will take place (Yahoo Help).
Sending the Calendar Invite
Once you have filled in all the required event details and invited the guests, click the "Save" or "Send" button to send the calendar invite. The guests will receive an email notification with the event details and can choose to accept or decline the invitation. It's important to note that the availability of the guests will not be automatically checked in Yahoo Mail. You may need to follow up with your guests to confirm their attendance or make any necessary adjustments to the event (Yahoo Help).
By following these steps, you can easily create and send calendar invites in Yahoo Mail. Keep in mind that Yahoo Mail also offers additional features to manage and organize your events, such as reminders and recurring events. Take advantage of these features to ensure smooth event planning and coordination.
Sending Calendar Invites in Popular Email Services
When it comes to sending calendar invites, popular email service providers like Outlook, Gmail, O365, Zoho Mail, and Yahoo Mail offer convenient and efficient methods. Let's explore how each of these platforms enables users to send calendar invites.
Exploring Other Email Service Providers
In addition to Outlook, other email service providers also offer robust calendar invite features. These platforms provide users with options to schedule and send calendar invites seamlessly. Some popular email service providers include Gmail (Google Workspace), O365, Zoho Mail, and Yahoo Mail. Each of these services has its own unique interface and functionalities for managing calendar invites.
Steps for Sending Calendar Invites
The process of sending calendar invites in popular email services generally follows a similar pattern. Here are the basic steps involved:
Create a New Calendar Event: Start by creating a new calendar event or meeting request in the respective email service provider's calendar interface.
Add Participants: Specify the email addresses of the individuals you want to invite to the event. In some cases, you may be able to search for contacts directly from your address book.
Specify Event Details: Fill in the necessary event details, such as the event title, date, time, duration, and location. You may also have the option to add additional notes or agenda items.
Customize Invitations: Depending on the platform, you may have the ability to customize the appearance and content of the invitation email sent to the participants.
Send the Calendar Invite: Once you have filled in all the required information, click on the "Send" or "Invite" button to send the calendar invite to the selected participants.
Considerations for External Recipients
When sending calendar invites to external recipients, it's important to consider their access and permissions. Some email service providers, like Microsoft 365, allow users to share calendars with external users who don't have user accounts for the organization. This feature enables external recipients to view free and busy times for users in the organization.
However, the level of access and visibility for external recipients may vary depending on the email service provider. It's essential to review the privacy and sharing settings of the specific platform to ensure that external recipients have the necessary access without compromising sensitive information.
By exploring the calendar invite features of popular email service providers, you can find the most suitable platform for your needs. Whether you're using Outlook, Gmail, O365, Zoho Mail, or Yahoo Mail, each platform offers a user-friendly interface and efficient tools for sending calendar invites.