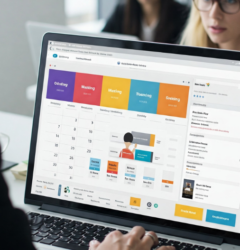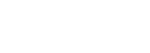- Email: [email protected]
- phone: +44 (0) 203 916 5117
11 Jan

How to Send Calendar Invites Using Outlook
When it comes to sending calendar invites using Outlook, the process is straightforward and efficient. By following a few simple steps, you can easily create and send calendar invites to ensure seamless coordination. Let's explore the process in detail.
Creating a Calendar Event in Outlook
To start, open your calendar in Outlook and click on the "New Appointment" or "New Meeting" button. This will open a new window where you can enter the details of the event or meeting. Fill in the subject, location, start and end times, and any additional information related to the event. Make sure to include all relevant details to provide clarity to the recipients.
Adding Recipients to the Calendar Invite
Next, you need to add the recipients to the calendar invite. You can do this by either typing in their email addresses manually or by clicking on the "To" button to select them from your address book. This ensures that the invite is sent directly to their email addresses. You can add multiple recipients to the invite, ensuring that all relevant individuals are included.
Customizing Meeting Options
Outlook offers various customization options to tailor the meeting to your specific needs. You can set the meeting as recurring if it will happen on a regular basis, such as weekly or monthly. Additionally, you can choose to set reminders for the attendees to ensure that they are notified before the meeting starts. Outlook also allows you to control the response options for the invitees, allowing them to accept, decline, or propose a new time for the meeting (Business Insider).
Sending the Calendar Invite
Once you have filled in all the necessary details and customized the meeting options, it's time to send the calendar invite. Simply click on the "Send" button, and Outlook will send the invite to all the recipients' email addresses. The recipients will receive the invite in their inbox and have the option to accept, decline, or propose a new time for the meeting. This ensures a streamlined process for coordinating schedules and managing appointments (Indeed).
By following these steps, you can easily send calendar invites using Outlook. The intuitive interface and customizable options make it a convenient tool for seamless coordination and effective scheduling. Whether you're organizing meetings, appointments, or events, Outlook provides a reliable platform to ensure everyone is on the same page and aware of the scheduled events.
How to Send Calendar Invites Using Gmail (Google Workspace)
When it comes to sending calendar invites using Gmail, also known as Google Workspace, the process is seamless and user-friendly. Follow the steps below to create and send a calendar invite using Gmail.
Creating a Calendar Event in Gmail
- Open your Google Calendar by navigating to the Calendar tab in your Gmail account.
- Click on the "+" button or the "Create" button to start creating a new event.
- Fill in the necessary details for the event, including the title, date, start time, end time, and location. You can also add a description and set a reminder if desired.
- Customize the event by selecting the appropriate calendar, setting the event as recurring if needed, and specifying the event visibility.
Adding Recipients to the Calendar Invite
- To invite others to the event, click on the "Add guests" option in the event creation window.
- Enter the email addresses of the recipients you want to invite to the event. You can also search for attendees from your contacts or Google Groups.
- As you add recipients, Gmail will automatically suggest potential guests based on your contacts and previous event invitations.
Customizing Meeting Options
- Click on the "More options" button to access additional meeting options for the calendar invite.
- In the "More options" section, you can set the event as recurring, add video conferencing, specify guest permissions, and enable other advanced settings based on your requirements.
Sending the Calendar Invite
- Once you have filled in all the necessary details and added the attendees, click on the "Save" button to send the calendar invite.
- The invite will be sent to the recipients' email addresses, and they will have the option to accept or decline the invitation.
- Attendees can also add the event to their own calendars, which helps to ensure everyone is on the same page regarding the event details and timing.
Remember, the steps provided are specific to sending calendar invites using Gmail (Google Workspace). Each email service provider may have its own unique interface and process for sending calendar invites. For more information on sending calendar invites using other email service providers, refer to our articles on how to send calendar invites in Outlook, how to send calendar invites in O365, and how to send calendar invites using Gmail.
How to Send Calendar Invites Using O365
If you're using O365 to send calendar invites, follow these steps to ensure smooth coordination and effective scheduling.
Creating a Calendar Event in O365
To create a calendar event in O365, open your calendar and click on the "New Event" button. This will open a new window where you can input the details of your event. Provide a title for the event and select the appropriate date and time. You can also choose to make the event a recurring one if needed.
Adding Recipients to the Calendar Invite
To invite participants to your calendar event, enter their email addresses in the "Invite Attendees" or "To" field. You can either type in the email addresses manually or use the address book feature to select recipients from your contacts. O365 allows you to invite multiple people to the event, ensuring seamless coordination.
Customizing Meeting Options
O365 provides various customization options to tailor your meeting according to your needs. You can add a location to the event, specify the time zone, set reminders, and add a detailed agenda in the body of the invitation. These options help participants understand the purpose and logistics of the meeting.
Sending the Calendar Invite
Once you have filled in all the necessary details, click on the "Send" button to send the calendar invite to all the recipients. O365 will notify the participants about the event and include the necessary details, such as the date, time, and location. Participants can then accept or decline the invitation, and their responses will be updated in your calendar.
By following these steps, you can easily send calendar invitations using O365. Effective communication and coordination are essential for successful meetings and events, and O365 provides a user-friendly platform for scheduling and managing calendar invites.
How to Send Calendar Invites Using Zoho Mail
Zoho Mail provides a user-friendly interface for sending calendar invites. By following these steps, you can effortlessly create and send calendar invites using Zoho Mail.
Creating a Calendar Event in Zoho Mail
To begin, open your Zoho Mail calendar and click on the "New Event" button. This will prompt a new event creation window to appear. Fill in the necessary details for the calendar event, such as the event title, location, start and end times, and any additional information.
Adding Recipients to the Calendar Invite
To invite participants to your event, click on the "Add Participants" field within the event creation window. You have the option to enter the email addresses of the recipients manually or choose them from your contacts. This ensures that the invite reaches the intended individuals.
Customizing Meeting Options
Zoho Mail allows you to customize various meeting options for your calendar invite. Within the event creation window, you can set reminders, enable or disable RSVP, and choose the visibility of the event. These options provide flexibility and control over the invite settings, ensuring that participants are aware of the event details and can respond accordingly (Zoho Support).
Sending the Calendar Invite
Once you have filled in all the necessary details and added the participants, click on the "Save" button within the event creation window. This action will send the calendar invite to the recipients. They will receive the invitation in their email inbox, allowing them to view the event details and respond accordingly. By utilizing the features offered by Zoho Mail, you can seamlessly coordinate and manage your calendar invites with ease (Zoho Support).
By following these steps, you can effectively send calendar invites using Zoho Mail. Whether for professional meetings, events, or personal gatherings, Zoho Mail offers a convenient platform to streamline your scheduling and collaboration efforts.
How to Send Calendar Invites Using Yahoo Mail
Yahoo Mail provides a convenient way to send calendar invites and manage your events. Follow the steps below to send a calendar invite using Yahoo Mail.
Creating a Calendar Event in Yahoo Mail
To begin, open your Yahoo Mail account and navigate to the "Calendar" tab. Click on the "New Event" button to create a new calendar event. This will allow you to specify the details of the event, such as the title, date, time, and location.
Adding Recipients to the Calendar Invite
To invite participants to your event, click on the "Invite" button, and enter the email addresses of the recipients or select them from your contacts. Yahoo Mail allows you to invite both Yahoo Mail users and users of other email services. You can add multiple recipients to your calendar invite.
Customizing Meeting Options
Yahoo Mail offers various options to customize your meeting. You can set reminders, specify the duration of the event, and add a description or agenda for the meeting. Take advantage of these options to provide additional context or instructions for the attendees (Yahoo Help).
Sending the Calendar Invite
Once you have filled in all the necessary details and added the recipients, click on the "Save" or "Send" button to send the calendar invite. The invitees will receive an email notification with the event details and a link to accept or decline the invitation. Yahoo Mail allows you to send calendar invites to a maximum of 100 attendees per event.
Yahoo Mail also provides options to view and manage your calendar events. You can edit or delete events, view event details, and even set recurring events if the event needs to happen regularly. This allows for seamless coordination and organization of your schedule (Yahoo Help).
With Yahoo Mail's calendar invite feature, you can easily send invitations, keep track of your events, and ensure effective communication with your attendees.
How to Send Calendar Invites Using Popular Email Services
When it comes to sending calendar invites, different email service providers offer various methods and features. Here is an overview of how to send calendar invites using popular email services, including Outlook, Gmail (Google Workspace), O365, Zoho Mail, and Yahoo Mail.
Overview of Sending Calendar Invites in Different Email Services
Outlook: To send a calendar invite using Outlook, open your calendar and click on the "New Appointment" or "New Meeting" button. Fill in the details such as the subject, location, start and end times, and any additional information. Add recipients by typing their email addresses or selecting them from your address book. Customize the meeting options, such as recurring events and reminders. Finally, click on "Send" to send the calendar invite to the recipients.
Gmail (Google Workspace): In Gmail, you can create a calendar event by clicking on the "Create" button in the Google Calendar app. Fill in the event details, including the title, date, time, and location. To invite attendees, add their email addresses in the "Guests" field. Customize meeting options such as notifications and visibility settings. Finally, click on "Save" to send the calendar invite to the recipients.
O365: In O365, open your Outlook calendar and click on the "New Appointment" or "New Meeting" button. Fill in the meeting details, including the subject, location, start and end times, and any other relevant information. To add attendees, click on the "To" button and select recipients from your address book or manually enter their email addresses. Customize meeting options such as response options and recurrence. Finally, click on "Send" to send the calendar invite (Microsoft Support).
Zoho Mail: In Zoho Mail, you can create a calendar event by clicking on the "New Event" button in the Zoho Calendar app. Fill in the event details, including the title, date, time, and location. To invite attendees, add their email addresses in the "Invitees" field. Customize meeting options such as reminders and visibility settings. Finally, click on "Save" to send the calendar invite to the recipients.
Yahoo Mail: In Yahoo Mail, you can create a calendar event by clicking on the "Calendar" tab and then the "New Event" button. Fill in the event details, including the title, date, time, and location. To invite attendees, add their email addresses in the "Guests" field. Customize meeting options such as reminders and visibility settings. Finally, click on "Save" to send the calendar invite to the recipients.
Step-by-Step Guide for Sending Calendar Invites in Popular Email Services
Step 1: Outlook
- Open your Outlook calendar.
- Click on the "New Appointment" or "New Meeting" button.
- Fill in the event details.
- Add recipients by typing their email addresses or selecting them from your address book.
- Customize meeting options, such as recurring events and reminders.
- Click on "Send" to send the calendar invite.
Step 2: Gmail (Google Workspace)
- Open Google Calendar.
- Click on the "Create" button.
- Fill in the event details.
- Add attendees by entering their email addresses in the "Guests" field.
- Customize meeting options, such as notifications and visibility settings.
- Click on "Save" to send the calendar invite.
Step 3: O365
- Open your O365 Outlook calendar.
- Click on the "New Appointment" or "New Meeting" button.
- Fill in the meeting details.
- Add attendees by clicking on the "To" button and selecting recipients from your address book or entering their email addresses manually.
- Customize meeting options, such as response options and recurrence.
- Click on "Send" to send the calendar invite.
Step 4: Zoho Mail
- Open Zoho Calendar.
- Click on the "New Event" button.
- Fill in the event details.
- Add invitees by entering their email addresses in the "Invitees" field.
- Customize meeting options, such as reminders and visibility settings.
- Click on "Save" to send the calendar invite.
Step 5: Yahoo Mail
- Open Yahoo Calendar.
- Click on the "New Event" button.
- Fill in the event details.
- Add guests by entering their email addresses in the "Guests" field.
- Customize meeting options, such as reminders and visibility settings.
- Click on "Save" to send the calendar invite.
By following these step-by-step guides, you can easily send calendar invites using popular email services. Remember to customize the invite settings and pay attention to the specific features offered by each email service provider to ensure seamless coordination of your events and appointments.