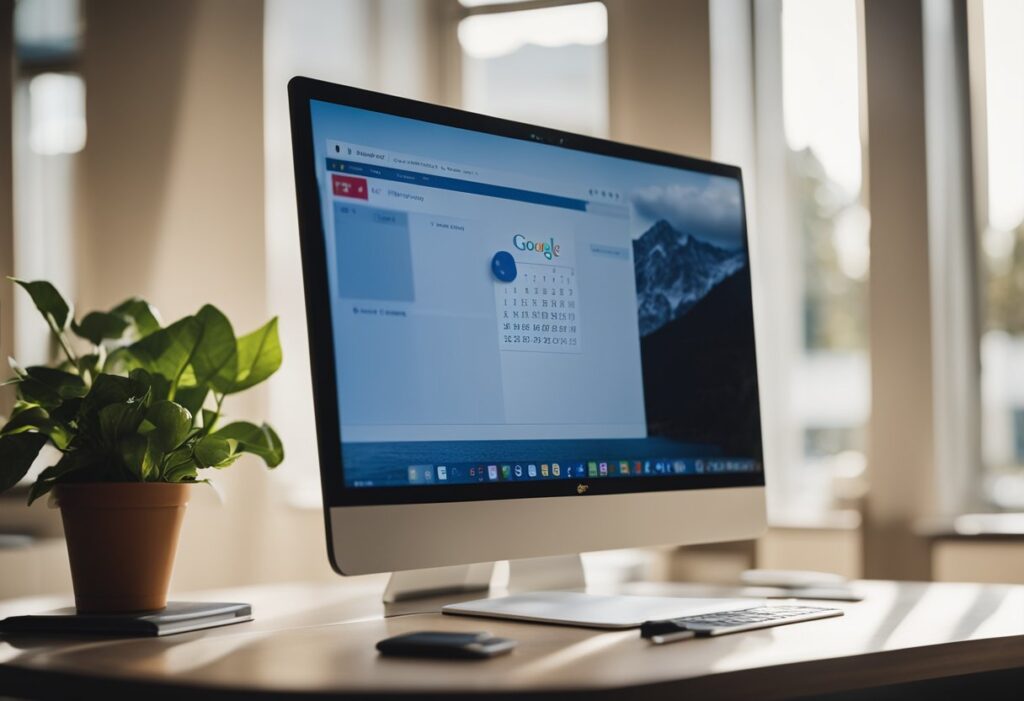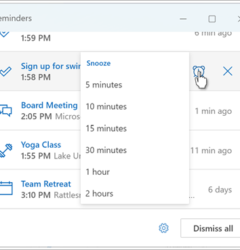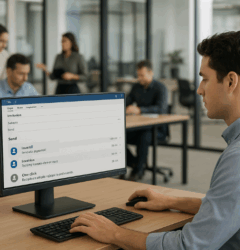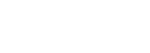- Email: [email protected]
- phone: +44 (0) 203 916 5117
13 Jan
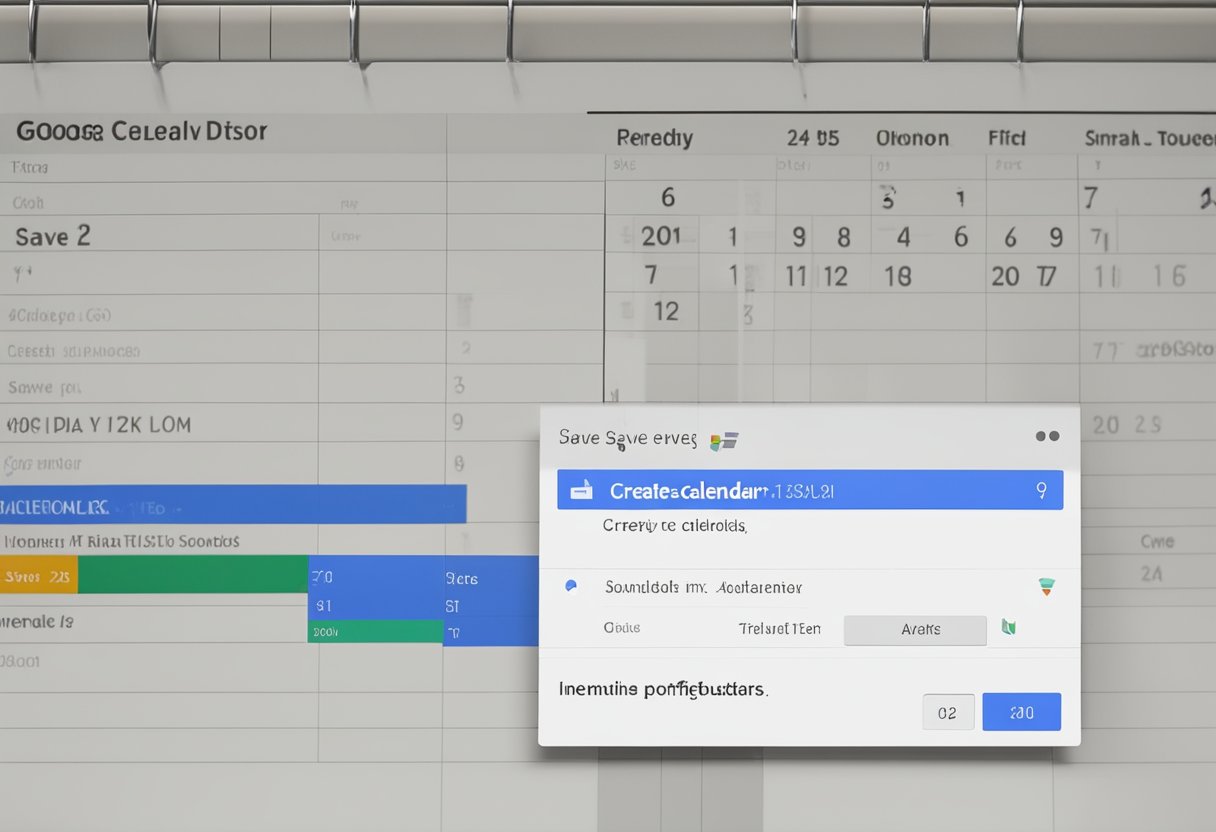
How to Add an Event to a Shared Google Calendar
Adding events to a shared Google Calendar is a convenient way to coordinate and organize schedules with colleagues, friends, or family members. Google Calendar is a widely-used tool that allows users to create and share events, set reminders, and receive notifications. By adding an event to a shared calendar, everyone involved can stay up-to-date on important dates and times.
Setting up a shared Google Calendar is easy and can be done in just a few steps. Once the calendar is set up, adding events is a straightforward process that can be done in a few clicks. It is important to note that when adding an event to a shared calendar, the event will be visible to everyone who has access to the calendar. Therefore, it is essential to ensure that the event details are accurate and appropriate for all participants.
Key Takeaways
- Setting up a shared Google Calendar is easy and allows everyone involved to stay up-to-date on important dates and times.
- Adding events to a shared calendar is a straightforward process that can be done in just a few clicks.
- It is important to ensure that the event details are accurate and appropriate for all participants when adding an event to a shared calendar.
Setting Up a Shared Google Calendar
Setting up a shared Google calendar is a great way to keep everyone on the same page and ensure that important events are not missed. With a shared calendar, everyone can see the same events, deadlines, and meetings, and it is easy to add new events or modify existing ones.
Creating a New Calendar
Creating a new calendar is the first step in setting up a shared Google calendar. To create a new calendar, the user must have a Google account. Once logged in, the user can navigate to the Google Calendar homepage and click on the "Create" button on the left-hand side of the screen. This will open a new window where the user can enter the name of the calendar, the time zone, and other details.
Sharing Settings and Permissions
After creating the calendar, the user can then adjust the sharing settings and permissions. By default, the calendar is set to private, which means that only the user who created the calendar can see it. To share the calendar with others, the user can click on the calendar name on the left-hand side of the screen and select "Settings and sharing" from the drop-down menu.
Managing Access Permissions
In the "Settings and sharing" section, the user can manage the access permissions for the calendar. There are several options available, including sharing with specific people, making the calendar available to the public, or creating a shareable link. The user can also choose to give others permission to make changes to the calendar or limit their access to view-only.
Overall, setting up a shared Google calendar is a simple and effective way to keep everyone in the loop. By creating a new calendar, adjusting the sharing settings and permissions, and managing access permissions, users can easily collaborate and stay organized.
Adding Events to a Shared Calendar

Google Calendar makes it easy to add events to a shared calendar. Here are the steps to follow:
Accessing the Shared Calendar
To add an event to a shared calendar, you must first access the calendar. This can be done by logging in to your Google account and navigating to your Google Calendar. Once you are on the calendar page, you will see a list of calendars on the left-hand side of the screen. Find the shared calendar that you want to add the event to and click on it to open it.
Event Details and Description
Once you have accessed the shared calendar, click on the date and time that you want to add the event to. This will open a dialog box where you can enter the event details. In the event details section, you can enter the title of the event, the date and time, and any other relevant information such as the location and description of the event.
Google Calendar also allows you to set reminders for the event, which will send notifications to you and any other participants at a specified time before the event. You can also choose to make the event repeat on a regular basis, such as daily, weekly, or monthly.
Inviting Participants
If you want to invite other people to the event, you can do so by clicking on the "Add Guests" field in the event details section. This will open a dialog box where you can enter the email addresses of the people you want to invite.
Once you have added the guests, you can choose whether or not to send them a calendar invite. If you choose to send an invite, they will receive an email with the event details and a link to add the event to their own calendar.
In conclusion, adding events to a shared Google Calendar is a simple process that can be done in just a few steps. By following the steps outlined above, you can easily add events to a shared calendar, invite participants, and set reminders to ensure that everyone is on the same page.
Send Bulk Calendar Invitation Now
"Don't let attendee miss your event!"
Managing and Editing Shared Events
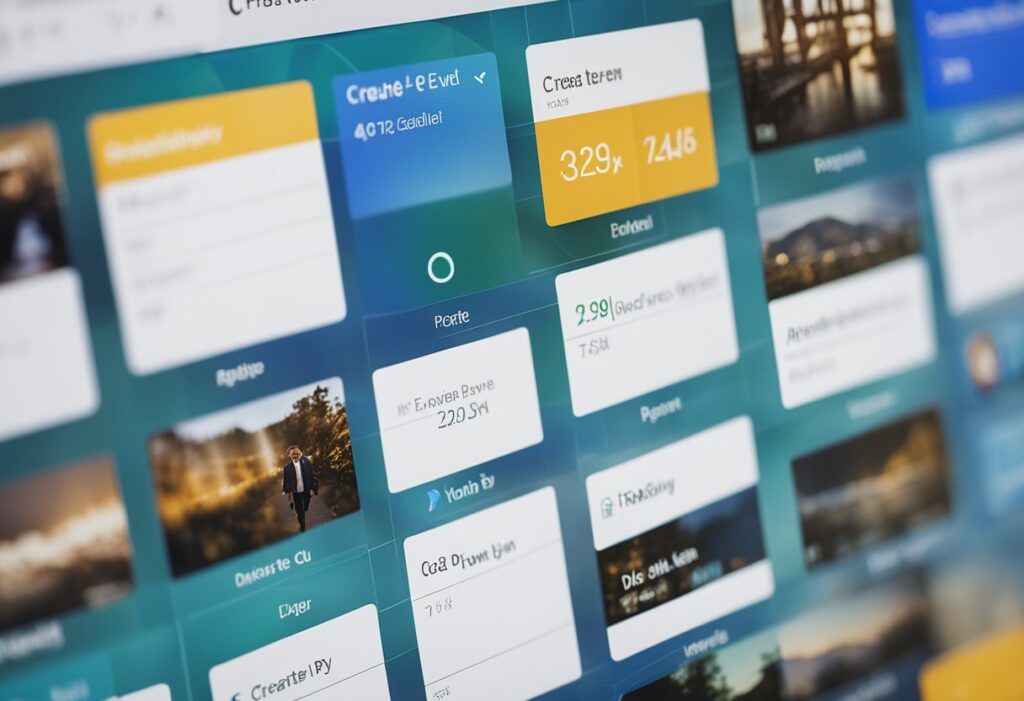
When it comes to managing and editing shared events in Google Calendar, there are a few things to keep in mind. In this section, we'll cover how to edit permissions for shared events, as well as notification and reminder settings.
Editing Permissions for Shared Events
If you want to make changes to a shared event in Google Calendar, you'll need to have the appropriate editing permissions. To manage sharing and access permission, you can select the event and click on the "Edit event" button. From there, you can make changes to the event details, including the title, date, time, and location.
It's important to note that you can only edit events that you have been given permission to edit. If you don't have the necessary permissions, you'll need to contact the event owner or the person who shared the event with you to request access.
Notification and Reminder Settings
In addition to editing permissions, you can also manage notification and reminder settings for shared events in Google Calendar. To do this, click on the event and select the "Edit event" button. From there, you can choose to receive notifications for the event via email, pop-up, or SMS. You can also set reminders for the event, which will notify you a certain amount of time before the event starts.
It's important to note that notification and reminder settings are specific to each user. This means that if you share an event with someone else, they will need to set their own notification and reminder preferences.
Overall, managing and editing shared events in Google Calendar is a straightforward process. By understanding how to edit permissions and manage notification settings, you can ensure that you never miss an important event.
Send Bulk Calendar Invitation Now
"Don't let attendee miss your event!"
Sending Calendar Invites for Successful Event

Sending calendar invites is an essential step in ensuring a successful event. Calendar invites contain all the necessary information about the event, including the date, time, and location. This information helps attendees to block their calendars and plan their schedule accordingly. By sending calendar invites, event organizers can ensure that their attendees are well-informed and can make the necessary arrangements to attend the event.
Key Challenges in Sending Calendar Invites
One of the key challenges in sending calendar invites is ensuring that all attendees receive the invite on time. In some cases, attendees may not receive the invite due to technical issues or may miss it in their cluttered inbox. To overcome this challenge, event organizers can consider using a reliable calendar invite tool like Let's Calendar, which ensures that all attendees receive the invite on time.
Another challenge is ensuring that the invite contains all the necessary information about the event. Event organizers should ensure that the invite contains the date, time, and location of the event, as well as any other relevant information, such as dress code or parking details. This information helps attendees to plan their schedule and arrive at the event on time.
Send Mass and Bulk Event Calendar Invites using Let's Calendar
Let's Calendar is a reliable tool that allows event organizers to send mass and bulk event calendar invites. This tool ensures that all attendees receive the invite on time, and it also allows organizers to customize the invite with their branding and logo. With Let's Calendar, event organizers can send invites for webinars, conferences, and other events with ease.
In conclusion, sending calendar invites is an essential step in ensuring a successful event. By sending timely invites with all the necessary information, event organizers can help attendees to plan their schedule and arrive at the event on time. Let's Calendar is a reliable tool that can help event organizers to send mass and bulk event calendar invites with ease.
Related Posts:
Send Bulk Calendar Invitation Now
"Don't let attendee miss your event!"
Frequently Asked Questions
What steps are needed to add an event to a shared Google Calendar on an iPhone?
To add an event to a shared Google Calendar on an iPhone, follow these steps:
- Open the Google Calendar app.
- Tap the "+" icon in the lower-right corner of the screen.
- Enter the event details, including the title, date, time, and location.
- Tap the "Calendar" field to select the shared calendar you want to add the event to.
- Tap "Save" to add the event to the shared calendar.
How can I insert an event into a shared Google Calendar using an Android device?
To add an event to a shared Google Calendar on an Android device, follow these steps:
- Open the Google Calendar app.
- Tap the "+" icon in the lower-right corner of the screen.
- Enter the event details, including the title, date, time, and location.
- Tap the "Calendar" field to select the shared calendar you want to add the event to.
- Tap "Save" to add the event to the shared calendar.
What are the reasons I might be unable to add an event to a shared Google Calendar?
There are several reasons why you might be unable to add an event to a shared Google Calendar, including:
- You do not have permission to edit the calendar.
- The calendar owner has restricted access to the calendar.
- The calendar is full and cannot accept any more events.
If you are unable to add an event to a shared Google Calendar, contact the calendar owner for assistance.
How can I directly add an event to a Google Calendar from an email?
To add an event to a Google Calendar from an email, follow these steps:
- Open the email containing the event details.
- Click on the event to open it.
- Click "Add to Calendar" to open the event in Google Calendar.
- Enter any additional event details and select the calendar you want to add the event to.
- Click "Save" to add the event to the selected calendar.
What is the process for editing an event in someone else's Google Calendar?
To edit an event in someone else's Google Calendar, follow these steps:
- Open the Google Calendar app.
- Tap the event you want to edit.
- Tap the pencil icon in the upper-right corner of the screen.
- Edit the event details as needed.
- Tap "Save" to update the event in the shared calendar.
How do I schedule a new event on a Google Calendar that's been shared with me?
To schedule a new event on a Google Calendar that's been shared with you, follow these steps:
- Open the Google Calendar app.
- Tap the "+" icon in the lower-right corner of the screen.
- Enter the event details, including the title, date, time, and location.
- Tap the "Calendar" field to select the shared calendar you want to add the event to.
- Tap "Save" to add the event to the shared calendar.