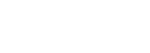- Email: [email protected]
- phone: +44 (0) 203 916 5117
13 Jan
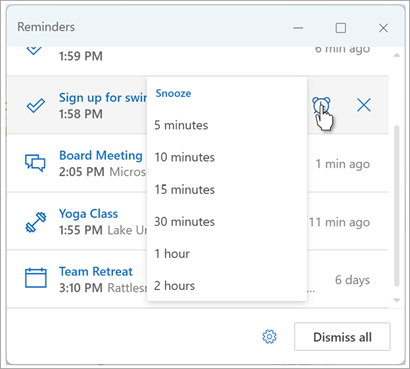
Mastering Time Management: A Step-by-Step Guide to Setting Calendar Reminders in Outlook
Are you tired of missing important appointments and deadlines? Are you struggling to stay organized and productive in your day-to-day life? Look no further than Outlook's calendar reminders! In this step-by-step guide, we will take you through the process of setting up calendar reminders in Outlook, helping you master the art of time management.
With its user-friendly interface and robust features, Outlook is a powerful tool for keeping track of your schedule and ensuring you stay on top of your commitments. Whether you're a busy professional, a student juggling multiple classes, or simply someone who wants to stay organized, setting up calendar reminders in Outlook can be a game-changer.
From creating an event to customizing reminders and notifications, we will walk you through every aspect of this essential feature. With our expert tips and tricks, you'll be able to take full advantage of Outlook's calendar reminders, never missing a meeting or deadline again.
Don't let time control you - take control of your time with Outlook's calendar reminders. Let's get started on your journey to mastering time management!
The importance of time management
Are you tired of missing important appointments and deadlines? Are you struggling to stay organized and productive in your day-to-day life? Look no further than Outlook's calendar reminders! In this step-by-step guide, we will take you through the process of setting up calendar reminders in Outlook, helping you master the art of time management.
With its user-friendly interface and robust features, Outlook is a powerful tool for keeping track of your schedule and ensuring you stay on top of your commitments. Whether you're a busy professional, a student juggling multiple classes, or simply someone who wants to stay organized, setting up calendar reminders in Outlook can be a game-changer.
From creating an event to customizing reminders and notifications, we will walk you through every aspect of this essential feature. With our expert tips and tricks, you'll be able to take full advantage of Outlook's calendar reminders, never missing a meeting or deadline again.
Don't let time control you - take control of your time with Outlook's calendar reminders. Let's get started on your journey to mastering time management!
Setting up your Outlook calendar
Effective time management is crucial for individuals and organizations alike. It allows you to prioritize tasks, meet deadlines, and maintain a healthy work-life balance. Without proper time management, you may find yourself overwhelmed, stressed, and unable to accomplish your goals.
Setting calendar reminders in Outlook can significantly improve your time management skills. By utilizing this feature, you can ensure that you never forget important appointments or deadlines. Outlook's reminders will keep you on track and help you stay organized, allowing you to focus on what truly matters.
Creating and editing events in Outlook calendar
Before you can start using Outlook's calendar reminders, you need to set up your Outlook calendar. Here's how:
1. Open Outlook and navigate to the calendar view.
2. Click on the "New" button to create a new calendar event.
3. Fill in the event details, such as the title, date, time, and location.
4. Save the event by clicking on the "Save" button.
Congratulations! You have successfully set up your Outlook calendar. Now, let's move on to creating and editing events in Outlook calendar.
Utilizing reminders in Outlook calendar
Once your Outlook calendar is set up, you can start creating and editing events. Follow these steps to create a new event:
1. Open your Outlook calendar and select the desired date and time for your event.
2. Click on the "New" button to create a new event.
3. Fill in the event details, including the title, date, time, location, and any additional notes.
4. Customize the event by adding reminders, setting recurring patterns, or categorizing it.
5. Save the event by clicking on the "Save" button.
To edit an existing event in Outlook calendar, follow these steps:
1. Open your Outlook calendar and locate the event you want to edit.
2. Double-click on the event to open its details.
3. Make the necessary changes to the event details.
4. Save the changes by clicking on the "Save" button.
By mastering the art of creating and editing events in Outlook calendar, you can easily stay organized and keep track of your commitments.
Customizing reminders in Outlook calendar
One of the most powerful features of Outlook calendar is its reminder functionality. Setting reminders ensures that you never miss an important event or task. Here's how you can utilize reminders in Outlook calendar:
1. Open your Outlook calendar and create a new event or select an existing one.
2. In the event details, locate the "Reminders" section.
3. Click on the drop-down menu to select the desired reminder time before the event.
4. Choose whether you want the reminder to be a pop-up notification, an email, or both.
5. Save the event to activate the reminder.
With reminders set up in Outlook calendar, you will receive timely notifications about your upcoming events, allowing you to stay on top of your schedule.
Syncing Outlook calendar with other devices
Outlook calendar offers a range of options to customize your reminders. By tailoring them to your preferences, you can optimize your time management. Here are some ways to customize reminders in Outlook calendar:
1. Open your Outlook calendar and locate the event you want to customize the reminder for.
2. Double-click on the event to open its details.
3. In the event details, navigate to the "Reminders" section.
4. Click on the "Custom" button to access advanced reminder settings.
5. Adjust the reminder time, choose the notification type, and set other preferences.
6. Save the changes to apply the customized reminder settings.
By personalizing your reminders in Outlook calendar, you can ensure that they align with your specific needs and preferences, enhancing your overall time management experience.
Advanced time management features in Outlook calendar
To fully leverage the power of Outlook's calendar reminders, it's essential to sync your Outlook calendar with other devices. This allows you to access your schedule from anywhere and ensures that you never miss an important event. Here's how you can sync your Outlook calendar with other devices:
1. Open Outlook on your computer and go to the calendar view.
2. Click on the "File" tab and select "Options" from the drop-down menu.
3. In the Outlook Options window, click on the "Advanced" tab.
4. Under the "Export" section, click on the "Export" button.
5. Choose the export file type and select the calendar you want to export.
6. Follow the on-screen instructions to complete the export process.
7. Import the exported calendar file into your other devices or applications, such as your smartphone or tablet.
By syncing your Outlook calendar with other devices, you can access your schedule on the go, ensuring that you're always aware of your upcoming events and tasks.
Tips for effective time management using Outlook calendar
Outlook calendar offers several advanced features that can further enhance your time management skills. Here are a few notable ones:
1. Calendar Groups: With calendar groups, you can organize your events into different categories, making it easier to manage multiple schedules.
2. Color Coding: Assigning different colors to your events can help you quickly identify their importance or category.
3. Sharing Calendars: Outlook allows you to share your calendar with others, making it easier to coordinate schedules and collaborate.
4. Meeting Requests: Outlook's calendar integrates seamlessly with its email functionality, allowing you to send and respond to meeting requests directly from your calendar.
By exploring and utilizing these advanced features in Outlook calendar, you can further optimize your time management strategies and improve your overall productivity.
Conclusion
To make the most of Outlook's calendar reminders and optimize your time management, consider implementing these tips:
1. Set Clear Priorities: Prioritize your tasks and events by assigning them appropriate categories or colors in Outlook calendar.
2. Use Recurring Patterns: If you have regular commitments, such as weekly meetings or monthly deadlines, set recurring events in Outlook calendar to save time.
3. Block Time for Focus: Schedule dedicated blocks of time in your Outlook calendar for focused work, minimizing distractions and interruptions.
4. Take Advantage of Mobile Apps: Install Outlook's mobile app on your smartphone or tablet to access your calendar on the go and receive reminders wherever you are.
5. Regularly Review and Adjust: Take a few minutes each day to review your Outlook calendar, make adjustments as needed, and plan for the next day or week.
By following these tips and incorporating them into your time management routine, you can maximize the benefits of Outlook's calendar reminders and achieve greater productivity.