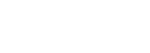- Email: [email protected]
- phone: +44 (0) 203 916 5117
10 Jan

Sending Calendar Invites via Gmail
When it comes to sending calendar invites to organize and coordinate events, Gmail provides a seamless and efficient solution. Whether you are using Gmail on your desktop or mobile device, you can easily send calendar invites to your contacts.
Introduction to Calendar Invites in Gmail
Google Calendar, Google's real-time scheduling feature, is integrated with Gmail, allowing users to send calendar invites directly from their email interface. This integration enables users to conveniently manage their events and invite attendees without switching between different platforms.
Sending Calendar Invites on Desktop
To send a calendar invite from Gmail on your desktop, follow these simple steps:
- Open calendar.google.com and sign in to your Google account.
- Click on the event you want to share or select the "+ Create" button to create a new event.
- In the event details window, navigate to the "Guests" section.
- Enter the name or email address of the recipient(s) you want to invite.
- Choose the level of access you want to grant to the invitee(s), such as the ability to modify the event, invite others, or see the guest list.
- Optionally, add a personalized message to the invitation to provide additional information or instructions.
- Once you have entered the necessary details, click "Save" to send the calendar invite.
This process ensures that the recipients receive an email notification with the calendar invite and can easily add the event to their own calendar. They can also respond to the invitation, propose a new time, or decline the invitation directly from the email notification.
Sending Calendar Invites on Mobile Devices
If you prefer to manage your calendar invites on the go, you can also send calendar invites using the Gmail app on your mobile device. Here's how:
- Open the Google Calendar app on your mobile device.
- Open the event you want to invite contacts to or tap the "+" button to create a new event.
- Tap on "Edit" to access the event details.
- In the "Invitees" section, enter the name or email address of the contact(s) you want to invite.
- Similar to the desktop version, select the access level for the invitee(s) and add a personalized message if desired.
- Tap "Save" or the send icon to send the calendar invite.
By sending calendar invites via Gmail on your mobile device, you can effortlessly manage and coordinate events while on the move.
Remember, the recipients of your calendar invites can easily respond, add the event to their calendar, and interact with the invitation directly from their email notification. This streamlined process enhances collaboration and ensures everyone is on the same page.
To explore more features and tips for sending calendar invites in Gmail, refer to the Google Calendar Support documentation.
In the next sections, we will explore how to send calendar invites using other popular email services like Outlook, O365, Zoho Mail, Yahoo Mail, and more.
Sending Calendar Invites via Outlook
Outlook is a popular email service provider that offers robust calendar functionality, allowing users to schedule and manage events efficiently. Whether you're using Outlook on desktop or mobile devices, sending calendar invites is a breeze.
Overview of Calendar Invites in Outlook
Outlook provides users with a comprehensive set of features to send and manage calendar invites. With the ability to schedule events, invite attendees, and track responses, Outlook streamlines the process of organizing meetings, appointments, and other important events.
Calendar invites in Outlook allow users to specify event details such as the event title, date, time, location, and description. Additionally, invitees can be added by entering their email addresses in the appropriate field. Outlook's intuitive interface makes it easy to create and manage calendar invites, ensuring smooth coordination among participants.
Sending Calendar Invites on Desktop
To send a calendar invite in Outlook on desktop, follow these simple steps:
- Open Outlook and navigate to the calendar view.
- Click on the "New" button or select the option to create a new event.
- Fill in the details of the event, including the title, date, time, location, and description.
- In the "To" field, enter the email addresses of the invitees.
- Optionally, you can set reminders, specify the availability of attendees, and add any necessary attachments.
- Once all the details are filled in, click on the "Send" button to send the calendar invite.
Outlook's desktop version provides a user-friendly interface for creating and sending calendar invites, making it easy to schedule and manage events effectively.
Sending Calendar Invites on Mobile Devices
Outlook's mobile app also allows users to send calendar invites conveniently. To send a calendar invite using the Outlook mobile app, follow these steps:
- Open the Outlook mobile app on your device.
- Tap on the calendar icon to access the calendar view.
- Tap on the "+" button or select the option to create a new event.
- Enter the event details, including the title, date, time, location, and description.
- In the "Invite Attendees" field, enter the email addresses of the invitees.
- Customize any additional settings or add attachments as needed.
- Tap on the "Send" button to send the calendar invite.
Outlook's mobile app provides a seamless experience for sending calendar invites on the go. With the ability to access your calendar and send invites directly from your mobile device, you can stay organized and connected wherever you are.
By leveraging Outlook's calendar invite functionality, you can easily schedule and coordinate events, ensuring effective collaboration and communication. Whether you're using Outlook on desktop or mobile devices, the process of sending calendar invites is straightforward and user-friendly.
Sending Calendar Invites via O365
When it comes to sending calendar invites, O365 provides a seamless experience for managing events and scheduling meetings. Let's explore how to send calendar invites using O365 on both desktop and mobile devices.
Understanding Calendar Invites in O365
O365 offers a robust calendar feature that allows users to create and send calendar invites effortlessly. These invites can be sent to both internal and external recipients, making it easy to coordinate meetings and events within and outside the organization (source).
When creating a calendar invite in O365, users have the flexibility to add essential details such as the event subject, location, date, and time. Additionally, users can include additional information like meeting agendas or attachments to provide comprehensive context to the invitees (source).
Sending Calendar Invites on Desktop
To send a calendar invite from O365 on desktop, follow these steps:
- Open your Outlook calendar.
- Click on the "New" button to create a new event.
- Enter the recipient's email address in the "To" field.
- Add a subject and location for the event.
- Select the desired date and time.
- Optionally, include additional details like meeting agendas or attachments.
- Click on the "Send" button to send the invitation.
By following these steps, you can effortlessly send calendar invites to colleagues, clients, or partners, ensuring that everyone is on the same page when it comes to scheduling meetings and events.
Sending Calendar Invites on Mobile Devices
O365 also allows users to send calendar invites conveniently from their mobile devices. The process is similar to sending invites on the desktop version of O365. Users can access their Outlook app on their mobile devices, create a new event, enter the recipient's email address, add the event details, and send the invitation. This seamless integration between the desktop and mobile versions of O365 ensures that you can manage your calendar invites regardless of your preferred device.
When it comes to managing calendar invites in O365, users can check the status of their invites by viewing the invitee's response. This allows you to see whether the invitee has accepted, declined, or not responded to the invitation, providing valuable insights for event planning (source).
Furthermore, O365 offers the option to send meeting updates or cancellations to all invitees when there are changes to the event. This ensures that all participants are promptly notified of any updates or cancellations, minimizing confusion and ensuring efficient communication (source).
By utilizing the calendar invite functionality in O365, you can streamline your event management process and ensure effective communication for all your scheduled meetings and events.
Sending Calendar Invites via Zoho Mail
Zoho Mail offers a seamless way to send calendar invites to organize your events and meetings efficiently. Let's explore how you can utilize calendar invites within Zoho Mail on both desktop and mobile devices.
Exploring Calendar Invites in Zoho Mail
To send a calendar invite from Zoho Mail on desktop, follow these steps:
- Open Zoho Calendar.
- Click on the "Create" button to create a new event.
- Enter the event details, including the title, date, time, and location.
- Click on the "Invite Participants" button.
- Enter the email addresses of the participants you want to invite.
- Optionally, choose the access level for the invitees, such as "Can edit," "Can view," or "Can view free/busy only."
- Add a personalized message to the calendar invite if desired.
- Click on the "Send" button to send the invitation.
It's worth noting that you can send calendar invites to both Zoho Mail users and external email addresses, making it flexible for collaborating with individuals outside your organization (Zoho Calendar Support).
Sending Calendar Invites on Desktop
When sending a calendar invite from Zoho Mail on desktop, it's essential to provide all the necessary event details, such as the event name, date, time, and location. Additionally, you can choose the desired access level for invitees, enabling them to edit, view, or see only free/busy information.
Adding a personalized message to the calendar invite is also an option. This message will be included in the email notification received by the invitees, providing additional context or instructions.
Sending Calendar Invites on Mobile Devices
Zoho Mail also allows you to send calendar invites from your mobile devices, ensuring you can manage your events on the go. The process is similar to sending invites on desktop:
- Open Zoho Calendar on your mobile device.
- Create a new event by entering the necessary details.
- Tap on the "Invite Participants" option.
- Enter the email addresses of the participants you want to invite.
- Choose the access level for invitees.
- Optionally, include a personalized message.
- Tap on the "Send" button to send the invite.
By utilizing Zoho Mail's calendar invite feature, you can keep track of your event invitations and view the responses from invitees. In Zoho Calendar, you can check the event details to see the status of the invites, including whether they have been accepted, declined, or not responded to yet (Zoho Calendar Support).
With Zoho Mail, sending calendar invites becomes a streamlined process, ensuring effective communication and coordination for your events and meetings.
Sending Calendar Invites via Yahoo Mail
While Yahoo Mail provides a range of features for email communication, it does not have a built-in calendar feature like Google Calendar or Outlook (source). Therefore, sending calendar invites directly from Yahoo Mail is not possible.
To send a calendar invite using Yahoo Mail, you would need to rely on a third-party calendar service such as Google Calendar or Outlook. Here's how you can send calendar invites to Yahoo Mail recipients using these third-party services:
Overview of Calendar Invites in Yahoo Mail
Yahoo Mail does not offer the ability to send calendar invites directly from the platform (source). However, users can still receive and add events to their calendar when they receive event details via email.
Sending Calendar Invites on Desktop
To send a calendar invite to a Yahoo Mail recipient from a third-party calendar service on a desktop, follow these steps:
- Open your preferred third-party calendar service, such as Google Calendar or Outlook.
- Create a new event by providing the event details such as title, date, time, and location.
- Add the email addresses of the Yahoo Mail recipients to the event invitation.
- Customize the invitation with additional details, such as a description or attachments.
- Send the event invitation from the third-party calendar service.
- The Yahoo Mail recipients will receive an email with the event details and can choose to add the event to their own calendar.
Sending Calendar Invites on Mobile Devices
To send a calendar invite to a Yahoo Mail recipient from a third-party calendar service on a mobile device, follow these steps:
- Open your preferred third-party calendar app, such as Google Calendar or Outlook.
- Create a new event by providing the event details like title, date, time, and location.
- Add the email addresses of the Yahoo Mail recipients to the event invitation.
- Customize the invitation with additional details, such as a description or attachments.
- Send the event invitation from the third-party calendar app.
- The Yahoo Mail recipients will receive an email with the event details and can choose to add the event to their own calendar.
While Yahoo Mail does not provide direct calendar invite functionality, you can still collaborate and share event details by utilizing third-party calendar services. By following these steps, Yahoo Mail recipients can receive and add events to their calendars, ensuring effective communication and coordination for various events and activities.
Sending Calendar Invites via Other Popular Email Services
While Gmail, Outlook, O365, Zoho Mail, and Yahoo Mail are widely used email service providers, there are numerous other popular email services available. These services also offer the functionality to send calendar invites, allowing you to efficiently manage your events and appointments. In this section, we will explore how to send calendar invites on desktop and mobile devices using other email providers.
Calendar Invites with Other Email Providers
To send a calendar invite using other email providers, the process may vary slightly. However, the general principle remains the same. You would typically create a new event or appointment within the email service and invite guests by providing their email addresses.
Each email service provider may have its own terminology for calendar invites, such as "events," "appointments," or "meetings." Therefore, it's important to familiarize yourself with the specific terminology used by your chosen email provider.
Sending Calendar Invites on Desktop
On desktop devices, the process of sending calendar invites with other email providers usually involves the following steps:
- Log in to your email account and navigate to the calendar or events section.
- Create a new event or appointment by clicking on the corresponding button or option.
- Enter the event details, such as the event title, date, start time, and end time.
- Specify the email addresses of the guests you want to invite. Some email providers may provide an "Add guests" or "Invite attendees" field.
- Optionally, add additional details to the calendar invite, such as the event location, description, attachments, or reminders.
- Save or send the calendar invite to notify the invited guests.
The specific steps may differ depending on the email provider you are using. It's recommended to refer to the official documentation or support resources provided by your email service provider for detailed instructions on sending calendar invites on the desktop.
Sending Calendar Invites on Mobile Devices
Sending calendar invites on mobile devices using other email providers is also possible. The process is generally similar to the desktop version, albeit with some variations in the user interface and specific steps.
To send calendar invites on mobile devices, follow these general steps:
- Open the email application or the designated calendar app on your mobile device.
- Navigate to the calendar or events section within the app.
- Create a new event or appointment by tapping on the appropriate button or option.
- Fill in the event details, including the event title, date, start time, and end time.
- Enter the email addresses of the guests you wish to invite, using the provided field or option.
- Optionally, include additional information such as the event location, description, attachments, or reminders.
- Save or send the calendar invite to notify the invited guests.
Remember to consult the official documentation or support resources provided by your email service provider for specific instructions on sending calendar invites on mobile devices.
By utilizing the calendar invite functionality offered by various email service providers, you can effectively manage your events and appointments, ensuring that all necessary participants are informed and can respond accordingly.