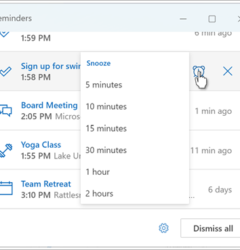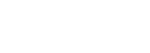- Email: [email protected]
- phone: +44 (0) 203 916 5117
10 Jan

Sending Calendar Invites with Outlook
When it comes to sending calendar invites, Outlook provides a user-friendly and efficient platform. With Outlook, you can easily create and send calendar invitations to your desired recipients. Let's explore the step-by-step process:
Creating a New Event in Outlook
To begin, open your Outlook calendar and click on "New Event" or "New Appointment". This will open a new window where you can enter the details of your event.
Adding Event Details
In the event creation window, you can specify the date, time, duration, and location of your event. Provide a clear and concise title that accurately represents the purpose of the event. You can also include additional details in the description field to provide more context or instructions for the attendees.
Inviting Attendees
After adding the event details, click on the "Invite Attendees" button to send the calendar invitation to the desired recipients. You can enter their email addresses directly or search for them in your address book. Outlook also allows you to specify whether the attendees are required or optional for the event.
Setting Availability Status
Outlook provides the option to set the availability status of your invitees. This helps them manage their schedule and avoid conflicts. You can choose from options such as "Busy", "Free", "Tentative", or "Away" to indicate your availability for the event.
Including a Personalized Message
To provide additional information or instructions, you can include a personalized message in the calendar invitation. Simply add text in the "Message" field before sending the invitation. This message will be included in the email notification received by the attendees.
Sending the Calendar Invitation
Once you have completed the calendar invitation, click on the "Send" button to send it to all the invited attendees. They will receive an email notification with the details of the event, and the event will be added to their Outlook calendar.
In Outlook on the web and Outlook for Windows/MacOS, you can view and track attendee responses to a meeting invitation. The tracking status tab in Outlook on the web shows responses as a table, but sorting or filtering the list is not possible. In Outlook for Mac, there are three options for accepting, tentatively accepting, or declining a meeting invitation. This allows you to keep track of the attendance status of your invitees (Source).
With Outlook's intuitive interface and robust features, sending calendar invites has never been easier. Whether you're organizing meetings, events, or appointments, Outlook's calendar functionality simplifies the process, ensuring effective communication and coordination with your attendees.
Sending Calendar Invites with Gmail (Google Workspace)
If you're using Gmail (Google Workspace) as your email service provider, sending calendar invites is a straightforward process through Google Calendar.
Creating a New Event in Google Calendar
To begin, open Google Calendar and click on the "+" button to create a new event. This will open a new event window where you can enter the details of the event (Source).
Adding Event Details
In the event details section, provide the necessary information such as the title, date, time, and location of the event. You can also add a description to provide additional context or instructions for the attendees. If the event is recurring, you can set the recurrence pattern as well (Source).
Inviting Guests
To invite guests to the event, click on the "Add guests" field and enter their email addresses. You can also search for attendees from your contacts or Google Groups. As you add guests, their names will appear in the guest list (Source).
Setting Availability Status
By default, guests will receive an email invitation with the event details and a link to RSVP. You can set the availability status of guests by clicking on the drop-down menu next to their name in the guest list. Choose from options such as "Busy", "Available", "Unavailable", or "Out of office" to indicate their availability during the event time (Source).
Including a Personalized Message
To include a personalized message in the calendar invitation, click on the "Add note" field and enter your message. This can provide additional context or instructions for the event. The message will be included in the invitation email that the guests receive (Source).
Sending the Calendar Invitation
Once you have entered all the event details, invited guests, set availability status, and included a personalized message, click on the "Save" button to send the calendar invitation. Guests will receive the invitation in their email and can respond directly from the email or by clicking on the RSVP link. Any changes made to the event details or guest list will be automatically updated and synced with the guests' calendars (Source).
Google Workspace offers additional features for managing calendar invites, such as adding conference rooms, attaching files, and integrating with other Google apps. With these capabilities, you can efficiently organize and communicate event details to ensure a seamless experience for both you and your attendees.
Sending Calendar Invites with O365
Office 365 provides a seamless way to send calendar invites, making it easy to schedule meetings and events. Here's a step-by-step guide on how to send a calendar invitation using O365.
Creating a New Meeting in Office 365
To start, open your calendar in Office 365. Look for the "New Meeting" button, usually located at the top of the calendar interface. Click on it to create a new meeting.
Adding Meeting Details
In the meeting creation window, you can provide all the necessary details for the event. Begin by adding the email addresses of the attendees in the "To" field. You can also add any additional recipients in the "Cc" or "Bcc" fields.
Next, include a clear and concise subject for the meeting. This will help the recipients understand the purpose of the invitation at a glance.
Inviting Attendees
Once you have entered the email addresses of the attendees, Office 365 will automatically send them a calendar invitation. They will receive an email notification with the details of the meeting and a prompt to accept or decline the invitation.
Setting Availability Status
Office 365 allows you to check the availability of attendees before finalizing the meeting time. By doing so, you can find a suitable time slot that works for everyone. This feature helps avoid scheduling conflicts and ensures maximum attendance.
Including a Personalized Message
To provide additional context or instructions, you can include a personalized message in the invitation. This message can be added in the body of the email or within the meeting details section. It's helpful to provide any relevant information or attachments that the attendees may need.
Sending the Calendar Invitation
Once you have filled in all the necessary details, reviewed the meeting information, and included any additional instructions, you are ready to send the calendar invitation. Click on the "Send" or "Invite" button (the specific wording may vary depending on your version of Office 365). The invitation will be sent to the attendees' email addresses.
After the calendar invitation is sent, it will appear on your calendar and the calendars of the invited attendees. Any changes made to the meeting details will be automatically updated on each participant's calendar.
By utilizing the features offered by Office 365, you can easily send calendar invites and streamline the scheduling process. Whether it's for a team meeting, client appointment, or any other event, Office 365 provides a user-friendly platform for managing your calendar and ensuring effective communication with attendees.
Sending Calendar Invites with Zoho Mail
Zoho Mail provides a convenient way to send calendar invites through its integrated Zoho Calendar feature. By following a few simple steps, you can create and send calendar invitations to participants directly from Zoho Mail.
Creating a New Event in Zoho Calendar
To begin, open your Zoho Calendar and click on the "New Event" button. This will open a new event creation interface where you can input all the necessary details for your calendar invite.
Adding Event Details
In the event creation interface, fill in the event details such as the title, date, time, and location. This information helps your participants understand the purpose, timing, and location of the event.
Inviting Participants
To invite participants, enter their email addresses in the "Guests" field. Separate multiple email addresses with commas. This ensures that the calendar invitation is sent to all the intended recipients.
Setting Availability Status
Next, set the availability status of the participants. Zoho Calendar provides options such as "Busy," "Free," or "Tentative" to indicate the availability of each participant. This helps in scheduling and coordination.
Including a Personalized Message
You can further customize the calendar invitation by including a personalized message. Add relevant details or instructions in the "Description" field to provide additional context or important information to the participants.
Sending the Calendar Invitation
Once you have entered all the necessary event details, invited the participants, set their availability status, and included a personalized message, you can save and send the calendar invitation. Click on the "Save" or "Send" button to share the event details with the participants.
By following these steps, you can easily send calendar invitations using Zoho Mail and Zoho Calendar. This integrated approach streamlines the process of organizing events and ensures effective communication with your participants.
Sending Calendar Invites with Yahoo Mail
If you're using Yahoo Mail and need to send a calendar invite, Yahoo Calendar has got you covered. Follow these steps to create and send a calendar invitation in Yahoo Mail:
Creating a New Event in Yahoo Calendar
To begin, open your Yahoo Calendar and click on the "New Event" button. This will allow you to create a new event and add all the necessary details.
Adding Event Details
Once you're in the event creation window, you can start adding the relevant event details. This includes the event title, date, start time, end time, and location. Fill in each field with the appropriate information to ensure clarity for your guests.
Inviting Guests
To invite guests to your event, click on the "Add Guests" button. You can either enter their email addresses directly or search for them in your contacts. Yahoo Calendar makes it easy to select and invite the individuals you want to attend your event.
Setting Availability Status
Yahoo Calendar allows you to set the availability status of your guests. When inviting guests, you can choose whether they are "Busy", "Free", "Tentative", or "Out of Office". This helps them manage their schedule and avoid conflicts.
Including a Personalized Message
To provide additional context or instructions for the event, you can include a personalized message along with the calendar invitation. Simply add your message in the designated "Message" field before sending the invitation.
Sending the Calendar Invitation
Once you have completed all the necessary steps, click on the "Send" button to send the calendar invitation to your guests. They will receive an email notification containing the event details, and the event will be automatically added to their Yahoo Calendar.
By following these straightforward steps, you can easily send calendar invites to your guests using Yahoo Mail and Yahoo Calendar. Ensure that all the event details are accurate and concise, and consider adding a personalized touch to provide further information or instructions.
Sending Calendar Invites with Popular Email Services
When it comes to sending calendar invites, various email service providers offer convenient features to streamline the process. Let's explore how to send calendar invites using popular email services such as Outlook, Gmail (Google Workspace), O365, Zoho Mail, and Yahoo Mail.
Exploring Other Email Service Providers
While Outlook and Gmail are widely used email services, there are other platforms available that offer similar functionalities for sending calendar invites. Some of these providers include O365, Zoho Mail, and Yahoo Mail. Each service has its unique interface and features, but the fundamental concept of sending calendar invitations remains consistent across platforms.
Creating Calendar Invites in Other Platforms
In email service providers like O365, Zoho Mail, and Yahoo Mail, creating calendar invites follows a similar process to Outlook and Gmail. Users can open their respective calendar applications, navigate to the desired date and time, and create a new event or meeting.
Inviting Attendees in Different Environments
Once the event details are entered, users can invite attendees by adding their email addresses or selecting them from the contact list. Attendees will then receive the calendar invitation in their email inbox, along with the event details and options to accept, decline, or propose a new meeting time.
Including Details and Personalized Messages
To ensure clarity and provide additional context, it's essential to include all relevant details in the calendar invite. This includes the event title, date, time, location, and any specific instructions or agenda items. Additionally, users can personalize the invitation by including a personalized message before sending.
Sending Calendar Invitations in Various Services
Once the calendar invitation is complete, users can send it to the intended recipients by clicking the appropriate send button or option within their email service provider's calendar application. The invitees will then receive an email notification containing the details of the event and the option to add it to their own calendar.
It's worth noting that while the process of sending calendar invites is generally similar across different email service providers, there may be slight variations in the user interface and specific steps within each platform. Familiarizing oneself with the specific features and functionalities of the chosen email service will ensure a seamless experience when sending calendar invites.
Remember to double-check the accuracy of the event details and attendee list before sending the calendar invitation. By utilizing the calendar invite feature in various email service providers, you can effectively schedule and manage events, meetings, and appointments with ease.